Changing a User's Password
Administrative accounts have the authority to modify a user's password at any time. When a user account is initially set up by an Administrator, it is given a specific password, but this password can be altered later on.
How to Change a Labeller's Account Password?
Here is a guide that Administrators can use to update a user's password:
Step 1 Log in to the Admin Account: The administrator must first log into their admin account, which has the necessary permissions to manage labeller accounts.
Step 2 Access the 'Users' Tab: Navigate to the 'Users' page and under 'All Users' section you will find all the created labeller accounts.
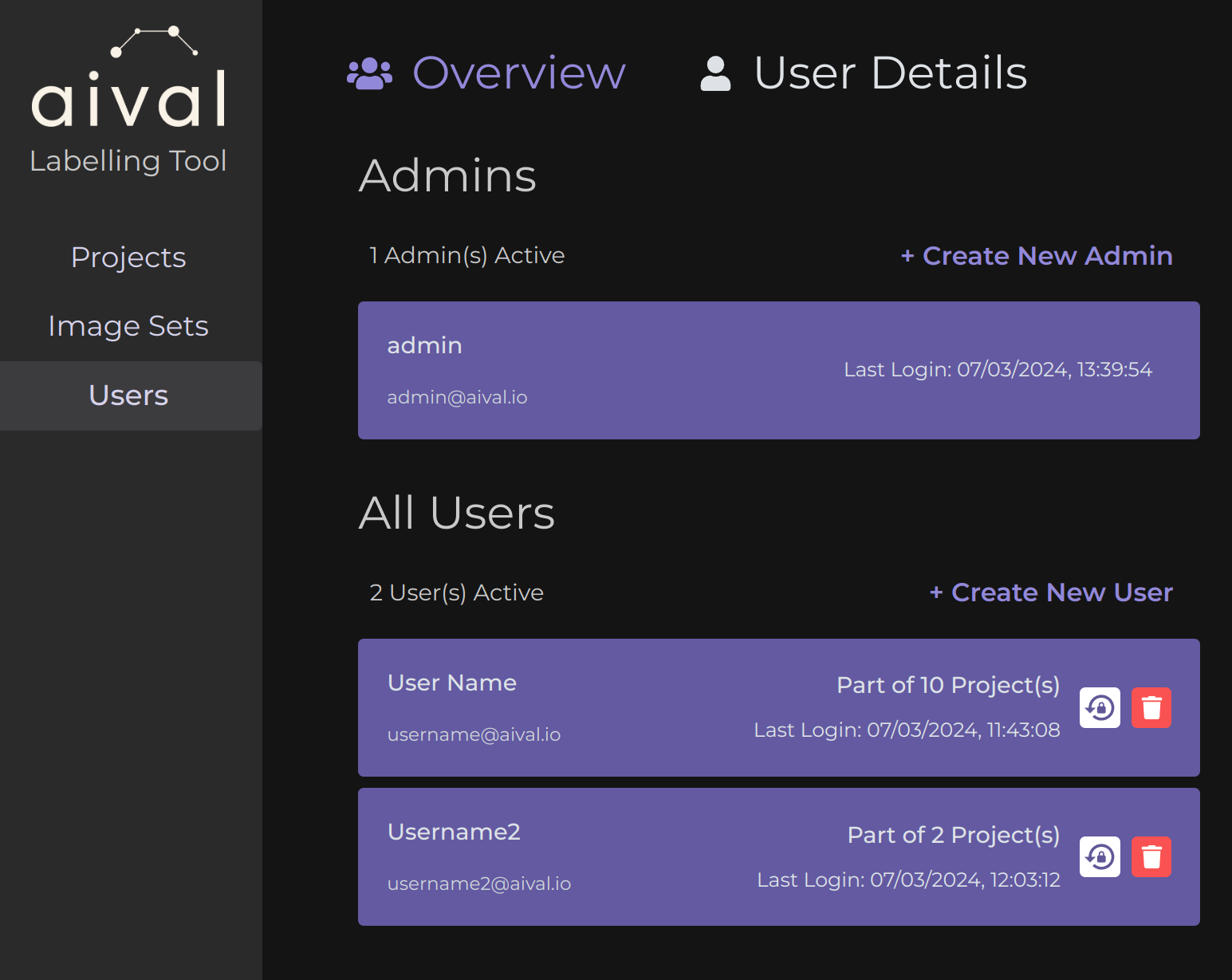
Step 3 Select the User Account: Find and select the user account whose password needs to be changed. This may involve scrolling down the section for the user by their display name or email address.
Step 4 Choose to Change Password: Once the user account is selected, look for the lock icon next to labeller's name. Click on it and fill in the new password in the pop up.
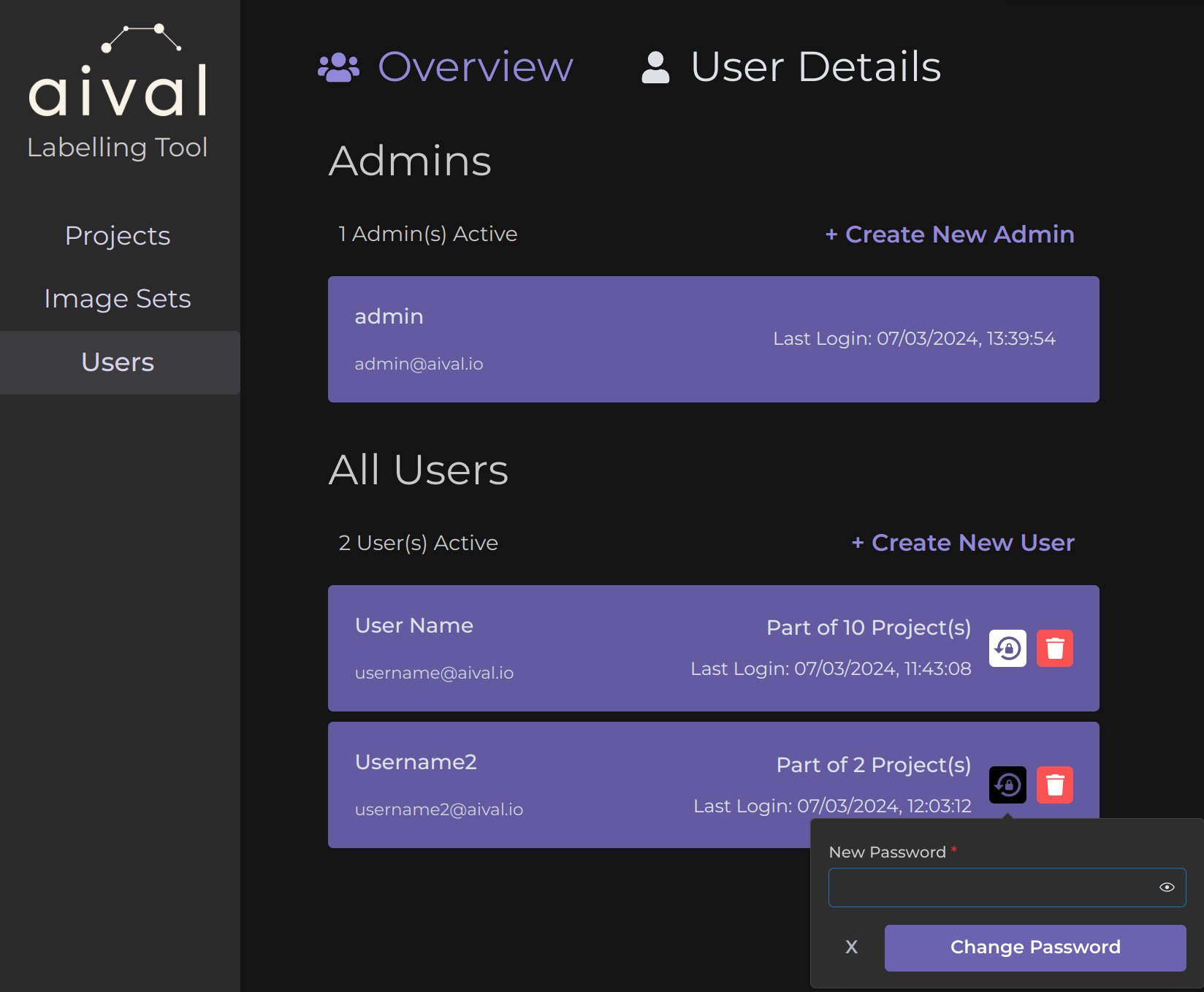
Step 5 Save the Changes: After entering the new password, save the changes to apply the new password to the user account by clicking on "Change Password".
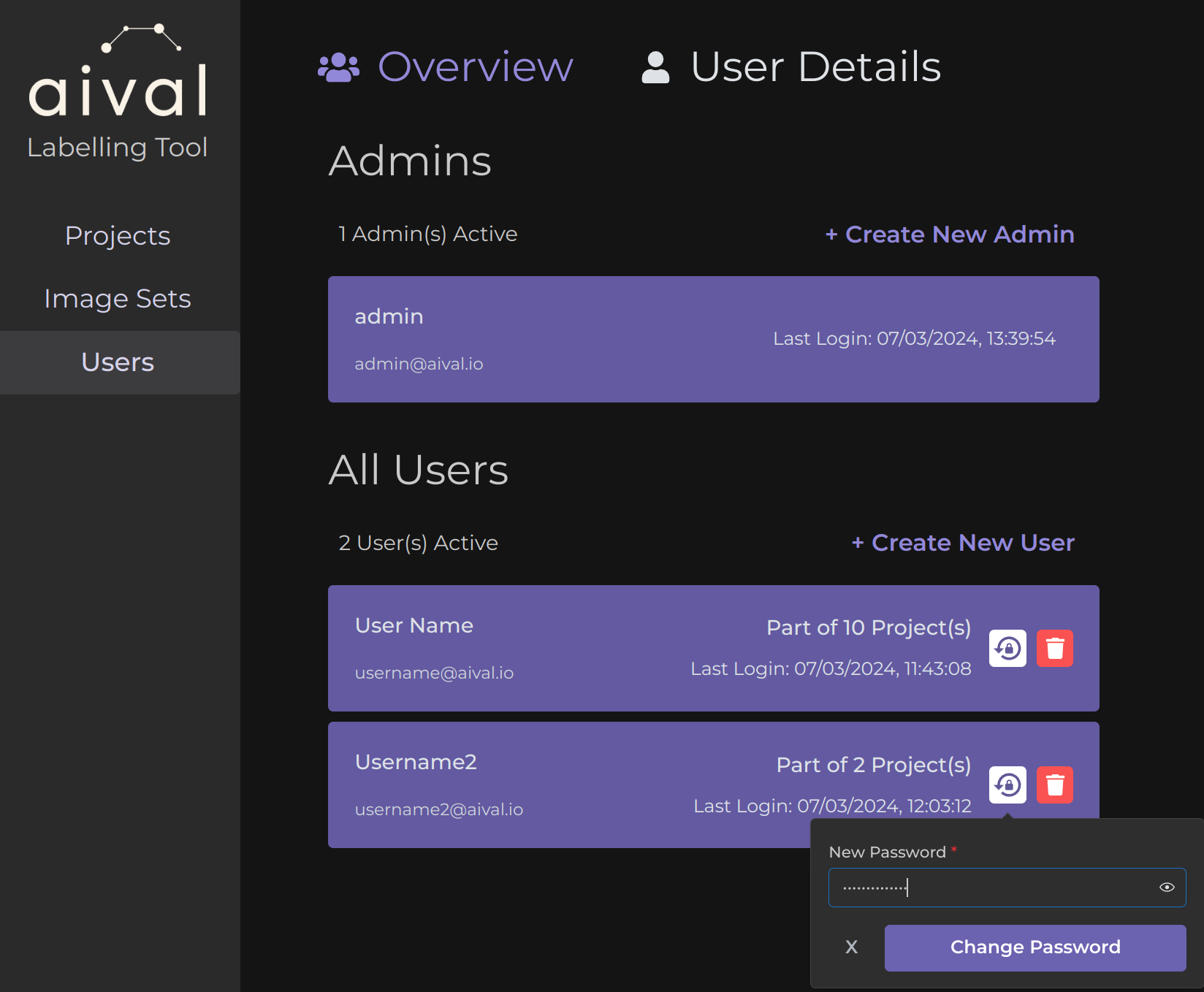
Step 6 Notify the User: Optionally, but importantly, inform the user of their new password, ensuring to do so securely to prevent unauthorized access.
By following these steps, an admin can successfully change a user's password, helping to manage access and maintain security within the system.